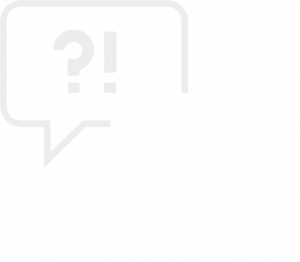Trova le risposte che cerchi
Le risposte alle vostre domande FAQs
Come trovo il numero di serie del mio smart trainer?
A seconda del prodotto, puoi trovare il numero di serie:
- Sul telaio del prodotto (placchetta laserata applicata nella parte bassa del telaio)
- Sul certificato di calibratura del prodotto fornito nella confezione
Hai bisogno di aiuto per trovare il codice del modello? Visita la pagina dedicata, seleziona il tuo prodotto dall’elenco dei modelli, e ti faremo vedere dove puoi trovare il codice che cerchi.
Nella confezione ho trovato un accessorio USB ANT+, a cosa serve?
La chiavetta USB ANT+ permette il collegamento tra Zwift ( o applicazioni simili ) e il MagneticDays.
Devo collegare la chiavetta USB ANT+ al PC per poter utilizzare MagneticDays?
NO, lo smart trainer comunica con l’applicazione MagneticDays mobile / PC via WiFi o USB, in questo caso l’adattatore USB ANT+ non è necessario.
Nella confezione ho trovato un accessorio chiamato Optical Remote Control, a cosa serve? Posso usarlo come sensore di cadenza?
I tasti ottici di controllo remoto (optical remote control) sono un accessorio, da applicare al manubrio, che offre diverse funzionalità a seconda dell’ambito di utilizzo. In generale è consigliato tenere il remote control scollegato, sarà poi il preparatore a dare indicazioni sull’utilizzo in base al tipo di allenamento che viene richiesto.
Il controller non è un sensore di cadenza, e in nessun caso è possibile utilizzarlo come tale, consulta il manuale di utilizzo per maggiori info.
Non riesco a svitare i dadi della gambe per aprirle
I dadi delle gambe NON vanno svitati, le gambe ruotano per aprirsi e consentire la stabilizzazione del trainer.
Fare riferimento al manuale di montaggio per maggiori informazioni sull’utilizzo della piattaforma.
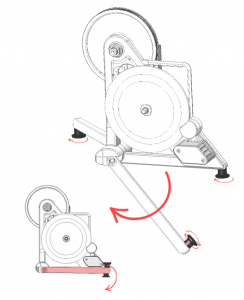
Ho caricato il MagneticDays per diverse ore utilizzando il caricabatterie fornito in confezione, ma la batteria risulta scarica.
Verifica che il caricabatterie fornito sia funzionante ( led verde acceso ). Collega il caricabatterie al MagneticDays ed accendilo.
Attenzione la batteria dello smart trainer viene ricaricata SOLO quando lo stesso è acceso.
Il caricabatterie fornito nella confezione è guasto, posso usare un caricabatterie alternativo?
Il JARVIS richiede un alimentatore da 12V 3A, puoi utilizzare un alimentatore alternativo purché rispetti le specifiche. Contatta comunque l’assistenza per segnalare il problema.
Posso utilizzare l’alimentatore del mio PC?
NO, anche se il connettore di alimentazione ha forma e dimensione paragonabile, in generale l’alimentatore del PC NON è compatibile con la piattaforma.
L’eventuale utilizzo può provocare danni alla batteria e all’elettronica del Sistema MagneticDays, invalidandone pertanto la garanzia.
Puoi acquistare un nuovo caricabatterie nella sezione Accessori del nostro store online.
Ho caricato la batteria dello smart trainer per diverse ore, ma questa si esaurisce in poco tempo
La batteria del MagneticDays (quando caricata completamente) garantisce un periodo di circa 4 ore di funzionamento continuo.
La batteria raggiunge la massima capacità dopo alcuni cicli di carica / scarica completi. Nelle prime fasi di utilizzo è quindi normale che la durata sia minore.
Effettua almeno 4 cicli di carica della batteria, e se il problema persiste, contatta l’assistenza.
Mi sono registrato ma non riesco ad accedere al mio profilo
Controlla di aver inserito correttamente i dati di accesso scelti durante la registrazione, prestando attenzione ad eventuali lettere maiuscole o simboli.
Ho dimenticato i miei dati di accesso quindi ho effettuato una nuova registrazione, ma non vedo più gli allenamenti
L’elenco di Workout e dati generali sono legati al singolo account, per poter accedere ad essi sul tuo nuovo account contatta l’assistenza, che provvederà ad aiutarti nel recupero.
Quando effettuo il login, nel campo password, devo inserire la password relativa al mio account email?
NO, nel campo password va inserita la password scelta durante la fase di registrazione sul sito MagneticDays. Se non ricordi più la tua password puoi richiederne il reset cliccando QUI
Sto cercando di registrarmi sul sito, ma un errore mi dice che il mio nome utente contiene caratteri non validi, perché?
Il nome utente non può contenere spazi, ne caratteri speciali. Verifica che il nome utente che hai scelto sia composto solo da caratteri alfanumerici.
Ho provato ad accedere all'App utilizzando il mio nome utente, ma segnala un'errore e non mi consente di entrare.
Per accedere all’App è necessario inserire l’indirizzo email associato all’account MD, e non il nome utente.
Supporto PROTOCOLLO FE-C
MagneticDays supporta il protocollo di comunicazione standard FE-C. Puoi attivare la modalità FE-C sul tuo MD dalla sezione Impostazioni → ANT+ TX selezionando FE-C.
Supporto PROTOCOLLO BLUETOOTH FTMS
Con l’ultimo aggiornamento del firmware ( 03.00.A/B41 – 04.00.C/D30 ) tutti gli smart trainer MD modello JARVIS supportano il protocollo Bluetooth FTMS, che permette il collegamento BLE con tutte le piattaforme, sia Android che iOS ( ad eccezione – al momento – di Rouvy AR per problemi non dipendenti da noi ).
Per il momento i modelli MD4/25 e MD6/30 NON SUPPORTANO la connessione BLE FTMS.
Per informazioni dettagliate sull’aggiornamento del firmware guarda il video tutorial
Posso collegare il mio Garmin al rullo?
SI, sia l’MD Jarvis sia i vecchi modelli MD 4-25/6-30 sono compatibili con i ciclocomputer Garmin e simili.
MD JARVIS
- Verifica di aver installato l’ultima versione del firmware. Trovi questa informazione dall’App MD WiFi, una volta connesso al JARVIS, andando su
Menu > Impostazioni, la prima voce in alto indica la versione del firmware. - Dal Garmin fai la ricerca come sensore di potenza, oppure come Indoor Trainer / Smart Trainer / Rullo Indoor in base al modello di Garmin
MD 4-25 / 6-30
- Attiva la modalità ANT+ POWER oppure ANT+ FEC
Per scoprire tutti i passaggi della procedura per attivare la modalità desiderata puoi fare riferimento al video tutorial Sensors. - Dal Garmin fai la ricerca come sensore di potenza, oppure come Indoor Trainer / Smart Trainer / Rullo Indoor in base al modello di Garmin
Sto cercando di collegare il mio Garmin con l'MD, ma non riesco ad accoppiare la velocità
MD non trasmette i dati della velocità, non è quindi possibile effettuare tale accoppiamento.
Posso usare MagneticDays con TrainerRoad, Rouvy, BigRingVr, o piattaforme simili?
Il Sistema MagneticDays supporta gli standard di comunicazione FE-C e BLE FTMS.
Se la piattaforma che vuoi utilizzare supporta il protocollo FE-C o la connessione Bluetooth FTMS, allora è compatibile con MagneticDays. Fai riferimento al sito web della piattaforma.
ZWIFT
Posso usare Zwift con gli smart trainer MagneticDays? Di cosa ho bisogno?
SI, Zwift è compatibile con il Sistema MagneticDays e può essere utilizzato in varie modalità di funzionamento. Puoi scoprire come consultando il manuale di istruzioni, oppure guardando i nostri video tutorial Zwift BLE , Zwift ANT+ o connessione MD – Zwift
Quali sono le modalità con cui posso collegare MD e Zwift?
Zwift è compatibile con il Sistema MagneticDays e può essere utilizzato in varie modalità di funzionamento:
1. APP MD WiFi ( VIRTUAL GEAR ) via ANT+ FE-C [ l’app MD controlla il rullo ]
Dispositivo 1 (smartphone/tablet) : App MD WiFi (ANT+ mode)
Dispositivo 2 (PC) + chiavetta ANT+ : App Zwift
2. APP MD WiFi ( VIRTUAL GEAR ) via BLE [ l’app MD controlla il rullo ] *
Dispositivo 1 (smartphone/tablet) : App MD WiFi (BLE mode)
Dispositivo 2 (smartphone/tablet) : App Zwift (via BLE)
3. APP ZWIFT [ l’app Zwift controlla il rullo ]
Dispositivo 1 (smartphone/tablet) : App Zwift (via BLE)
4. APP ZWIFT [ l’app Zwift controlla il rullo ] **
Dispositivo 1 (PC) + chiavetta ANT+ : App Zwift
* disponibile solo per modelli JARVIS
** disponibile per modelli JARVIS – MDE 4/25 – MDE 6/30
Per maggiori informazioni e per scoprire nel dettaglio le procedure di collegamento tra i trainer MD e Zwift, consulta il manuale dedicato o guarda il video tutorial!
Per utilizzare Zwift con MD è obbligatorio utilizzare la funzione "Cambio Virtuale" ?
No, la modalità Cambio Virtuale (Virtual Gear) è una funzionalità aggiuntiva che abbiamo sviluppato.
Zwift può essere utilizzato in modo indipendente dall’App MD WiFi, in quel caso è Zwift stesso a prendere il controllo del freno dell’MD.
Utilizzando direttamente l’app Zwift avrai bisogno di 1 solo dispositivo! Vedi come → istruzioni collegamento MD – Zwift oppure guarda il video tutorial
Posso utilizzare tutti i tipi di chiavetta ANT+ per collegare l’MD a Zwift?
NO, per poter collegare gli smart trainer MD a Zwift, è necessario utilizzare una chiavetta ANT+ USB2 o mini ANT+ USB. I vecchi modelli USB1 non permettono il collegamento tra MD e Zwift.
NON PUOI UTILIZZARE, tutte le chiavette che:
- sulle info stampate nel retro della chiavetta hanno la scritta “USB1-Wireless USB Stick”
- le chiavette vecchio modello ANT+ di Garmin, dove la parte interna della chiavetta è bianca

Solamente i modelli ANT+ USB2 o mini ANT+ USB sono compatibili ( puoi trovare l’accessorio disponibile anche sul nostro store qui! )
Ho collegato la mia chiavetta ANT+ al PC e attivato la modalità FE-C, ma non riesco a collegarmi a MD
Sebbene non rientri nelle nostre competenze, ricordiamo che Zwift è compatibile solamente con le chiavette ANT+ USB2, mentre NON è compatibile con le più datate USB1. Controllare comunque la compatibilità sul sito Zwift.
Per usare Zwift con MD è obbligatorio l'utilizzo con 2 dispositivi ( App MD WiFi + Zwift ) ?
No, puoi utilizzare tranquillamente un singolo dispositivo dove l’app Zwift controlla direttamente il tuo MD.
MagneticDays ha sviluppato la funzionalità di Cambio Virtuale (Virtual Gear) al fine di migliorare l’esperienza utente, ma l’utilizzo di questa modalità NON è obbligatorio!
Scopri come collegare Zwift ai nostri trainer → video tutorial – istruzioni collegamento
APP PER CICLISMO : BKOOL | ROUVY AR | FULGAZ | GRT CYCLING
Posso usare applicazioni per ciclismo come Bkool con gli smart trainer MagneticDays? Di cosa ho bisogno?
SI, piattaforme come Bkool o Rouvy AR sono compatibili con il Sistema MagneticDays. Puoi scoprire come guardando i nostri video tutorial
Per utilizzare le app per ciclismo con MD è obbligatorio utilizzare la funzione "Cambio Virtuale" ?
No, la modalità Cambio Virtuale (Virtual Gear) è una funzionalità aggiuntiva che abbiamo sviluppato.
Le app per ciclismo più utilizzate, come Zwift, Bkool o FulGaz, possono essere utilizzate in modo indipendente dall’App MD WiFi, in quel caso è la piattaforme stessa a prendere il controllo del freno dell’MD.
Utilizzando direttamente queste app avrai bisogno di 1 solo dispositivo!
Vedi come, guarda i video tutorial:
Per usare le app per ciclismo con MD è obbligatorio l'utilizzo con 2 dispositivi ( App MD WiFi + App terze parti ) ?
No, puoi utilizzare tranquillamente un singolo dispositivo dove l’app per ciclismo di terze parti controlla direttamente il tuo MD.
MagneticDays ha sviluppato la funzionalità di Cambio Virtuale (Virtual Gear) al fine di migliorare l’esperienza utente, ma l’utilizzo di questa modalità NON è obbligatorio!
Scopri come collegare Bkool ai nostri trainer → video tutorial
Scopri come collegare Rouvy AR ai nostri trainer → video tutorial
Scopri come collegare FulGaz ai nostri trainer → video tutorial
AGG. APP
Come posso aggiornare l'App MD WiFi?
L’aggiornamento delle nostre app dipende dal dispositivo su cui è installata l’app stessa.
Per eseguire gli aggiornamenti o avere maggiori informazioni sulle procedure da effettuare fare riferimento alle linee guida del produttore del dispositivo o del sistema operativo utilizzato (es procedura di aggiornamento su App Store o Google Play Store).
In ogni caso puoi aggiornare manualmente l’app scaricata e installata sul dispositivo, o consentirne l’aggiornamento automatico.
L’aggiornamento dell’app consente di accedere alle funzioni più recenti e ne migliora sicurezza e stabilità.
Ho aggiornato l'App all'ultima versione, e adesso quando faccio Login un errore notifica l'assenza di una connessione internet, anche se ho controllato e il mio dispositivo è connesso alla rete
Esiste un problema di compatibilità noto tra l’App MD WiFi e le versioni di Android precedenti alla 5.
Se il tuo dispositivo ha una versione di Android precedente alla 5, è necessario tornare ad una versione precedente dell’App MD.
In questo caso è necessario contattare l’assistenza.
Ho aggiornato l'App MD WiFi alla versione 2.9.3, e adesso non la trovo più tra le applicazioni nel mio dispositivo.
Con la release 2.9.3 dell’app MD WiFi, abbiamo introdotto la nuova icona, in linea con le altre app che abbiamo sviluppato.
L’app non è scomparsa, ha solo cambiato aspetto, cercala tra le tue applicazioni!
VECCHIA ICONA – NUOVA ICONA


Ho aggiornato il mio dispositivo Apple alla versione iOS 14.0/iPadOS 14, e non riesco più a collegarmi con il trainer, perché?
Con l’aggiornamento di sistema alla versione 14 per iPhone e iPad, Apple ha introdotto un nuovo controllo per la connessione a dispositivi esterni attraverso una propria rete locale.
Dopo aver aggiornato il sistema operativo del tuo dispositivo, la prima volta che ti connetterai al rullo, aprendo l’app MD WiFi ti comparirà un avviso di sistema: “MD WiFi vorrebbe rilevare i dispositivi sulla tua rete locale e connettersi.” cliccare su OK, in questo modo l’app sarà in grado di rilevare il trainer sulla rete locale (wifi generata dal rullo) e di connettersi ad esso.
Se per sbaglio hai cliccato su Non consentire non ci sono problemi:
- vai su Impostazioni del dispositivo (impostazioni generali dell’iPhone o iPad non dell’app)
- scorri in basso nell’elenco delle app installate fino a trovare l’app MD WiFi
- accedi alle impostazioni dell’app
- attiva la voce Rete locale
L’autorizzazione viene richiesta solo la prima volta che si effettua la connessione al JARVIS dopo aver aggiornato il sistema operativo. Una volta concessa l’autorizzazione all’utilizzo della rete locale, la connessione avviene direttamente.
Scopri come risolvere il problema → video tutorial
AGG. MD TRAINING
Come posso aggiornare il software MD Training per PC?
Andando sulla pagina App del nostro sito troverai l’ultima versione del Software disponibile al download.
Cliccando sul pulsante [Scarica l’ultima versione], si avvierà il download del file con estensione .exe per installare l’ultima versione.
Al termine del download, è necessario chiudere il programma (se è ancora aperto) e avviare l’installazione dell’ultima versione cliccando sul file appena scaricato e seguendo le istruzioni.
Sotto il pulsante di download troverai anche tutte le informazioni sui requisiti di sistema e la compatibilità con i dispositivi.
AGG. FIRMWARE
Devo aggiornare il Firmware del mio trainer, cosa devo fare?
Per prima cosa vai nella pagina App del nostro sito dove potrai trovare l’ultima versione disponibile al download.
L’aggiornamento avviene in due passaggi:
- Installazione del programma di aggiornamento MD Update sul pc. questo consente di aggiornare il firmware del rullo, NON è quindi l’aggiornamento effettivo.
- Installazione dell’aggiornamento firmware sul trainer collegato al PC tramite cavo USB.
Guarda adesso il video tutorial con la procedura guidata!
La procedura di installazione e aggiornamento del firmware è comunque disponibile online nella pagina manuali.
IMPORTANTE! Non scollegare mai il rullo dal PC durante l’aggiornamento del firmware. Questo porta al blocco della procedura, e necessita dell’intervento dei tecnici MD tramite l’assistenza.
Ho installato il software di aggiornamento del firmware nel pc, ma mi segnala che non è stato aggiornato, perché?
La sola installazione del software scaricato sul pc NON è l’aggiornamento effettivo del firmware del rullo.
Dopo l’installazione del software scaricato (MD Update):
- Collegare il rullo al pc tramite il cavo USB
- Avviare il programma
- Cliccare sul pulsante UPDATE
Al termine dell’aggiornamento verrà visualizzato il messaggio Updating END
Guarda adesso il video tutorial della procedura guidata di aggiornamento, per scoprire come eseguire tutti i passaggi correttamente!
IMPORTANTE! Non scollegare mai il rullo dal PC durante l’aggiornamento. Questo porta al blocco della procedura, e necessita dell’intervento dei tecnici MD tramite l’assistenza.
Dopo l'aggiornamento del firmware il rullo non viene più riconosciuto dal PC, perché?
A seguito di un aggiornamento firmware fallito ( a causa di problemi sul PC o della disconnessione anticipata del cavo USB ) il rullo può rimanere in modalità “update”.
In questa modalità il PC non riconosce più il rullo e le connessioni WiFi, Bluetooth e ANT+ non funzionano.
In questo caso è necessario contattare l’assistenza e far rientrare il rullo in azienda, la risoluzione del problema è eseguibile solamente dai nostri tecnici.
Voglio aggiornare il firmware del mio JARVIS, ho installato e avviato il programma MD Update, ma il tasto UPDATE non è cliccabile.
I nostri Smart Trainer vengono spediti di fabbrica con installata l’ultima versione del firmware disponibile.
Può succedere che la versione pubblicata sul sito sia precedente alla versione installata sul prodotto, in questo caso NON è necessario alcun aggiornamento, per questo motivo il tasto risulta non cliccabile.
Ho provato ad aggiornare il firmware ma ho scollegato per errore il cavo durante la procedura. Può succedere qualcosa?
Dipende dalla fase di aggiornamento in cui avviene la disconnessione:
- Se il rullo viene disconnesso dal PC prima dell’avvio effettivo dell’aggiornamento da parte del programma, non si generano problemi.
- Se il rullo viene disconnesso dal PC durante la procedura di aggiornamento effettiva del firmware (dopo aver cliccato Update e confermato il warning per la disconnessione del cavo), allora la disconnessione anticipata fa fallire l’aggiornamento e bloccare il rullo in modalità “update”. In questa modalità il PC non riconosce più il rullo e le connessioni WiFi, Bluetooth e ANT+ non funzionano.
Purtroppo in questo caso è necessario l’intervento della nostra assistenza con il rientro del rullo in officina.
Ho collegato il JARVIS al PC con il cavo USB, ma il computer non lo riconosce
Sul JARVIS sono presenti 3 porte USB, controllare di aver inserito il cavo nella porta corretta. Fare riferimento al manuale di montaggio. Se il problema di connessione persiste, contattare l’assistenza.

Dove mi alleno non ho internet, posso utilizzare ugualmente il MagneticDays?
SI, per eseguire l’allenamento non è necessaria una connessione internet. Puoi scaricare gli allenamenti da eseguire quando hai a disposizione una connessione internet e questi vengono poi memorizzati all’interno del tuo dispositivo. Allo stesso modo, una volta eseguito e salvato un allenamento, questo viene memorizzato all’interno del dispositivo.
Successivamente, quando hai a disposizione una connessione ad internet e apri l’applicazione MD WiFi di MagneticDays, questa esegue in automatico la sincronizzazione.
Dove mi alleno non ho nessuna rete WiFi, posso utilizzare ugualmente il MagneticDays?
SI, il MagneticDays, in modalità Access Point crea una sua rete WiFi, a cui connetti il tuo dispositivo. In alternativa ( solo su PC ) puoi connettere lo smart trainer direttamente via cavo USB.
Posso connettere il MagneticDays alla mia rete wifi di casa?
SI, le piattaforme MD supportano la modalità di connessione in Station Mode. Puoi fare riferimento al video tutorial dedicato per maggiori dettagli.
Mi sono collegato alla rete WiFi dell'MD dalle impostazioni del dispositivo, ma dalla app non riesco a collegarmi
Prova a disattivare la rete dati mobile.
Il mio dispositivo non trova la rete WiFi generata dal rullo, perché?
Solo i modelli JARVIS, e i modelli MDE 4/25 e MDE 6/30 che hanno eseguito l’upgrade della scheda elettronica aggiungendo il modulo WiFi sono in grado di generare la propria rete wifi, e quindi permettono di collegare il rullo all’app.
- Se possiedi un JARVIS o un vecchio modello aggiornato, contatta l’assistenza per verificare la presenza di eventuali problemi alla scheda elettronica.
- Se non sai quale è il modello in tuo possesso o non sei sicuro della compatibilità, contatta l’assistenza e comunicagli il numero di serie del rullo per identificarlo.
Il mio dispositivo si disconnette spesso dal rullo mentre mi sto allenando. Come posso risolvere?
A causa di interferenze date da altre reti wifi o da altri dispositivi, può capitare che la connessione tra il dispositivo utilizzato e il trainer MD venga occasionalmente persa la connessione.
Per risolvere questo problema è possibile cambiare il canale WiFi di lavoro del trainer:
- Connetti il tuo dispositivo alla rete wifi del rullo
- Apri l’app MD WiFi ed esegui il login
- Clicca su Menu > Connessione MD > Connetti
- Clicca su Menu > Impostazioni WiFi
- Clicca su Channel e scegli dal menu a tendina uno dei canali WiFi tra quelli disponibili
Di default il canale selezionato è 1, e solitamente le scelte migliori in alternativa sono il canale 2 e 6, ma è possibile dover selezionare un’altro canale dalla lista. In alcuni casi è necessario effettuare varie prove con gli altri canali nel caso in cui le interferenze riguardino più di un canale, fino a trovare quello idoneo ad una connessione stabile. - Clicca su Salva
- Esegui il logout
- Disconnetti il tuo dispositivo alla rete wifi del rullo
- Spegni e Riaccendi il trainer
Questo consente alla scheda del rullo di eseguire e salvare il cambio di canale WiFi di lavoro.
Se il problema continua contatta l’assistenza.
Scopri come eseguire il cambio di canale WiFi del tuo smart trainer MD → video tutorial
Ho aggiornato il mio dispositivo Apple alla versione iOS 14.0/iPadOS 14, e non riesco più a collegarmi con il trainer, perché?
Con l’aggiornamento di sistema alla versione 14 per iPhone e iPad, Apple ha introdotto un nuovo controllo per la connessione a dispositivi esterni attraverso una propria rete locale.
Dopo aver aggiornato il sistema operativo del tuo dispositivo, la prima volta che ti connetterai al rullo, aprendo l’app MD WiFi ti comparirà un avviso di sistema: “MD WiFi vorrebbe rilevare i dispositivi sulla tua rete locale e connettersi.” cliccare su OK, in questo modo l’app sarà in grado di rilevare il trainer sulla rete locale (wifi generata dal rullo) e di connettersi ad esso.
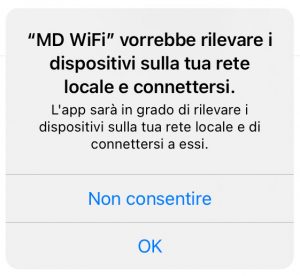
Se per sbaglio hai cliccato su Non consentire non ci sono problemi:
- vai su Impostazioni
- scorri in basso nell’elenco delle app installate fino a trovare l’app MD WiFi
- accedi alle impostazioni dell’app
- attiva la voce Rete locale
L’autorizzazione viene richiesta solo la prima volta che si effettua la connessione al JARVIS dopo aver aggiornato il sistema operativo. Una volta concessa l’autorizzazione all’utilizzo della rete locale, la connessione avviene direttamente.
Scopri come risolvere il problema → video tutorial
Ho aggiornato il mio dispositivo Apple alla versione iOS 14.0, e dopo poco che mi connetto al rullo, l'app si disconnette da sola! Perchè?
Con molta probabilità nel tuo dispositivo Apple hai abilitato una funzione che la casa ha creato per aiutarti a non perdere mai la connessione dati. Questa opzione però, quando ti connetti ad una rete wi-fi locale (che non ti fa andare su internet) come quella del JARVIS, crea problemi!
Per risolvere devi semplicemente ricordarti di disattivare questa funzione tutte le volte che ti vuoi connettere al JARVIS
Per disattivare la funzione devi seguire questi passaggi:
- vai su Impostazioni dell’iPhone o dell’iPad
- clicca su Cellulare
- scorri fino in fondo alla schermata
- disattiva la funzione Assistenza Wi-Fi
Scopri come risolvere il problema → video tutorial
Ho configurato il mio MD in STATION MODE e adesso non vedo più la rete creata dal rullo.
Questo è normale, quando il rullo è configurato in STATION MODE, non crea più la sua rete, ma si connette invece alla rete WiFi inserita durante la configurazione della STATION MODE. Per vedere come fare ad impostare correttamente la rete guarda il video tutorial!
Ho configurato il mio MD in STATION MODE ma continuo a vedere la rete creata dal rullo.
Quando si passa dalla configurazione in ACCESS POINT a quella in STATION MODE o viceversa, è necessario SPEGNERE e RIACCENDERE il rullo perché la modifica abbia effetto.
Ho configurato il rullo in STATION MODE, ma l'applicazione perde spesso la connessione durante l'allenamento.
Quando il rullo funziona in STATION MODE, la qualità della connessione può essere influenzata da molti fattori, come per esempio:
- la potenza del segnale wifi che si sta utilizzando
- altri dispositivi presenti in rete
- dalle prestazione del router che crea la rete wifi
In questo caso consigliamo l’utilizzo in modalità ACCESS POINT, che garantisce una connessione diretta tra dispositivo e rullo.
Ho configurato il mio trainer in STATION MODE, come posso tornare alla modalità ACCESS POINT?
Puoi far riferimento ai video dedicati alle due modalità di funzionamento, dove troverai tutti gli step con spiegazione dettagliata, dei passaggi per passare da una modalità all’altra.
Ho configurato il mio MD in STATION MODE ma nonostante abbia seguito tutti i passaggi descritti nel videotutorial, non riesco a connettermi al rullo. Come posso fare?
Può succedere di sbagliare la configurazione di alcuni parametri, come ad esempio il nome della rete o la password. Se questo succede non è più possibile connettersi via WiFi al rullo.
Per risolvere il problema hai due alternative:
- Connettere il rullo ad un PC Windows via cavo USB, e correggere le impostazioni tramite l’applicazione MD Training
- Effettuare il RESET del trainer. La procedura di reset ripristina il rullo alla modalità ACCESS POINT. Tutti i passaggi della procedura di reset è descritta nell’ultima pagina del manuale utente del trainer.
PROCEDURE APP
Il mio rullo è compatibile con l'App MD WiFi?
L’App MD WiFi è compatibile con i modelli MD dotati di modulo WiFi.
Questo comprende tutti i modelli JARVIS e J-BIKE e i modelli MDE 4/25 e MDE 6/30 che hanno eseguito l’upgrade della scheda elettronica aggiungendo il modulo WiFi.
Se non sai quale è il modello in tuo possesso* o non sei sicuro della compatibilità, contatta l’assistenza e comunicagli il numero di serie del rullo per l’identificazione.
* I modelli JARVIS si riconoscono dalla presenza della piastra freno e della batteria nella parte posteriore del rullo, se non sono presenti si tratta di un modello precedente (MDE 4/25 o MDE 6/30) indipendentemente dal colore.
Ho provato ad accedere all'App utilizzando il mio nome utente, ma segnala un'errore e non mi consente di entrare.
Per accedere all’App è necessario inserire l’indirizzo email associato all’account MD, e non il nome utente.
Ho eseguito un allenamento di tipo AutoTest, dove posso vedere i risultati?
I risultati degli AutoTest sono disponibili:
- nell’App sul dispositivo dove l’allenamento è stato eseguito [ Menu > Activities ]
- sulla tuo profilo MD (personal page portale MagneticDays)
Ho caricato dei percorsi sul mio profilo, dal sito li vedo mentre da App no, anche se ho già fatto la sincronizzazione
I percorsi sono visibili sull’App solo selezioni la modalità MD Route.
Dal menù selezionare Training Mode > MD Route, e poi tornare su Workouts per selezionare il percorso.
SINCRONIZZAZIONE ALLENAMENTI
Ho fatto il login sull’applicazione ma non vedo i miei allenamenti ( Workouts )
Controlla che il dispositivo sia connesso a Internet.
Per effettuare la sincronizzazione, e quindi scaricare gli allenamenti da eseguire ( WORKOUTS ) e caricare gli allenamenti eseguiti ( ACTIVITIES ) è necessaria una connessione internet.
Quando il dispositivo è connesso alla rete WiFi creata dallo smart trainer ( modalità Access Point ), è automaticamente escluso da internet. Verificare quindi che il dispositivo sia connesso ad una rete WiFi con accesso ad Internet, o che utilizzi una connessione dati mobile.
L’utilizzo della connessione dati mobile può comportare costi dovuti al traffico dati, fare riferimento al proprio piano dati o contattare il proprio operatore.
Ho eseguito l’allenamento e l’ho salvato, ma non lo vedo sulla mia pagina profilo
Controlla che il dispositivo sia connesso ad Internet. Per effettuare la sincronizzazione, e quindi scaricare gli allenamenti da eseguire ( WORKOUTS ) e caricare gli allenamenti eseguiti ( ACTIVITIES ) è necessaria la connessione del tuo dispositivo ad internet.
Quando il dispositivo è connesso alla rete WiFi creata dal JARVIS ( modalità Access Point ), è automaticamente escluso da internet. Verificare quindi che il proprio dispositivo sia connesso ad una rete WiFi con accesso ad Internet, o che utilizzi una connessione dati mobile.
L’utilizzo della connessione dati mobile può comportare costi dovuti al traffico dati, fare riferimento al proprio piano dati o contattare il proprio operatore.
Scopri come eseguire la sincronizzazione degli allenamenti dalla app MD WiFi → video tutorial
Ho svolto un workout sul mio tablet e l'ho salvato. Poi ho effettuato la sincronizzazione dal mio telefono, ma non vedo l'allenamento eseguito sul mio profilo
L’allenamento eseguito viene salvato all’interno del dispositivo fino al momento della sincronizzazione, che deve pertanto essere effettuata dallo stesso dispositivo utilizzato durante l’esecuzione dell’allenamento.
Scopri come eseguire la sincronizzazione degli allenamenti dalla app MD WiFi → video tutorial
Ho eseguito un allenamento e sono sicuro di averlo salvato, ma non lo vedo sul mio profilo
Dalla sezione Activities [ Menu > Activities ] puoi vedere la lista degli allenamenti che hai eseguito con il dispositivo.
Accanto ad ogni allenamento eseguito è riportato lo stato di sincronizzazione dello stesso.
FASCIA CARDIO
Non riesco a collegare la fascia cardio, come posso fare?
Per connettere la fascia cardio al tuo JARVIS devi:
- Connettere il proprio dispositivo alla rete wifi del rullo
- Aprire l’app MD WiFi ed eseguire il login
- Cliccare su Menu > Connessione MD > Connetti
- Cliccare su Menu > Impostazioni
- Cliccare su Seriale Fascia Cardio
- Inserire il numero seriale della fascia che stai utilizzando. Se non conosci il numero o non riesci a trovarlo inserisci 0
- Cliccare su Salva
Provo ad utilizzare la fascia cardio con il JARVIS, ma l'app non mi legge i dati, come mai?
Come prima cosa controlla la tipologia di sensore, il JARVIS può connettersi via wireless solo a sensori ANT+, non via Bluetooth.
Poi controlla che la pila del sensore non sia scarica.
- Se utilizzi la fascia di MD è molto semplice, per sostituirla basterà ruotare lo sportellino sul retro del sensore e cambiare la pila scarica con una nuova modello CR2032. Presta attenzione ad allineare i due triangoli Δ disegnati sul sensore, rispettivamente sulla scocca e sullo sportellino
- Se il sensore è di una altra marca, segui le istruzioni del produttore
- Se stai utilizzando il sensore per la prima volta, assicurati che non siano presenti le sicure in plastica (linguetta o copertura della pila)
Nel caso in cui non fosse un problema di alimentazione, controlla l’accoppiamento del sensore nell’app:
- Connetti il tuo dispositivo alla rete wifi del rullo
- Apri l’app MD WiFi ed esegui il login con le tue credenziali
- Clicca su Menu > Connessione MD > Connetti
- Clicca su Menu > Impostazioni
- Clicca su Seriale Fascia Cardio
- Inserire il numero seriale della fascia che stai utilizzando. Se non conosci il numero o non riesci a trovarlo inserisci 0
- Clicca su Salva
Nel caso il problema continui contatta l’assistenza. In questo caso la nostra assistenza provvederà alla risoluzione dei possibili problemi legati allo smart trainer o al sensore MagneticDays. Nel caso di problemi legati al malfunzionamento di sensori di terze parti, contattare l’assistenza del produttore.
SENSORE RPM
Come devo montare il sensore RPM sulla bici?
È molto importante il fissaggio del sensore al telaio! È fondamentale la posizione del sensore rispetto al magnete da applicare al pedale, per una corretta lettura e conteggio delle pedalate.
- Per prima cosa, devi fissare il sensore di cadenza ad uno dei foderi orizzontali del telaio della bici tramite gli appositi blocchi (pad in silicone, fascette, fasce in velcro).
- Applica il magnete (applicazione diretta o tramite fascette) all’interno della pedivella lato sensore, in corrispondenza del pedale.
- A questo punto assicurati che il sensore di cadenza ed il magnete siano allineati correttamente. Il magnete deve passare davanti al sensore ad una distanza non superiore ad 1 cm.
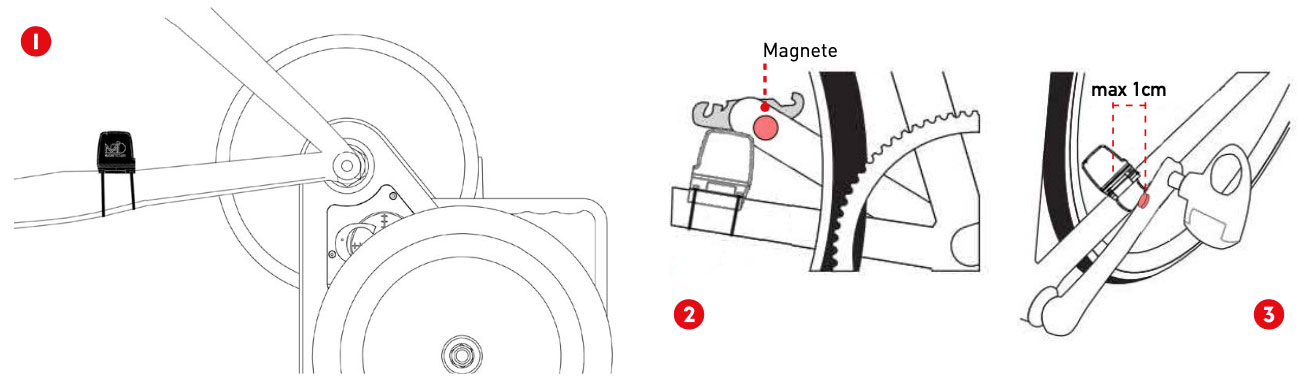
Sto provando ad utilizzare il sensore RPM wireless con il JARVIS, ma l'app non mi legge le pedalate, come mai?
Come prima cosa controlla la tipologia di sensore: il JARVIS può connettersi via wireless solo a sensori ANT+, non via Bluetooth.
Poi controlla che la pila del sensore non sia scarica.
- Se utilizzi il sensore RPM di MD è molto semplice, per sostituirla basterà ruotare lo sportellino sul retro del sensore e cambiare la pila scarica con una nuova modello CR2032
- Se il sensore è di una altra marca, segui le istruzioni del produttore
- Se stai utilizzando il sensore per la prima volta, assicurati che non siano presenti le sicure in plastica (linguetta o copertura della pila)
Nel caso in cui non fosse un problema di alimentazione, controlla l’accoppiamento del sensore nell’app:
- Connetti il tuo dispositivo alla rete wifi del rullo
- Apri l’app MD WiFi ed esegui il login con le tue credenziali
- Clicca su Menu > Connessione MD > Connetti
- Clicca su Menu > Impostazioni
- Clicca su Tipologia Sensore RPM
- Controlla che sia selezionata la tipologia di sensore corretta tra quelle disponibili (devi selezionare la voce a seconda della tipologia di sensore che vuoi connettere): seleziona MD Cadence per il sensore MagneticDays, per i sensori di altre marche seleziona ANT+ Cadence oppure ANT+ Speed & Cadence
- Clicca su Seriale Sensore RPM
- Inserisci il numero seriale della sensore che stai utilizzando. Se non conosci il numero o non riesci a trovarlo inserisci 0
- Clicca su Salva
Nel caso il problema continui contatta l’assistenza. In questo caso la nostra assistenza provvederà alla risoluzione dei possibili problemi legati allo smart trainer o al sensore MD. Nel caso di problemi legati al malfunzionamento di sensori di terze parti, contattare l’assistenza del produttore.
Non riesco a collegare il sensore RPM wireless al mio rullo, come posso fare?
Per poter connettere il JARVIS ad un sensore di Cadenza wireless ANT+ devi prima applicare il sensore e il relativo magnete al telaio della bicicletta, e poi effettuare l’accoppiamento con il rullo attraverso l’app MD WiFi.
Accoppiare il sensore RPM ANT+ al rullo è molto semplice:
- Connetti il tuo dispositivo alla rete wifi del rullo
- Apri l’app MD WiFi ed esegui il login con le tue credenziali
- Clicca su Menu > Connessione MD > Connetti
- Clicca su Menu > Impostazioni
- Clicca su Tipologia Sensore RPM
- Seleziona, a seconda del tipo di sensore utilizzato: ANT+ Cadence oppure ANT+ Speed & Cadence
- Clicca su Seriale Sensore RPM
- Inserisci il numero seriale della sensore che stai utilizzando. Se non conosci il numero o non riesci a trovarlo inserisci 0
- Clicca su Salva
Voglio collegare il sensore RPM via cavo USB al JARVIS, cosa devo fare?
Per poter connettere il JARVIS ad un sensore di Cadenza via cavo è necessario prima applicare il sensore e il relativo magnete al telaio della bicicletta, e poi effettuare l’accoppiamento con il rullo attraverso l’app MD WiFi.
FISSAGGIO
- Fissa il sensore di cadenza ad uno dei foderi orizzontali del telaio della bici tramite gli appositi blocchi (velcro)
- Applica il magnete all’interno della pedivella lato sensore, in corrispondenza del pedale
- Assicurati che il sensore di cadenza ed il magnete siano allineati correttamente. Il magnete deve passare davanti alla parte iniziale del sensore per una corretta lettura. Il magnete deve passare davanti al sensore ad una distanza non superiore ad 1 cm
- Inserisci il connettore USB del cavo in una delle due porte USB femmina presenti sul carter batteria (sotto il pulsante di accensione del rullo), adibite ai sensori
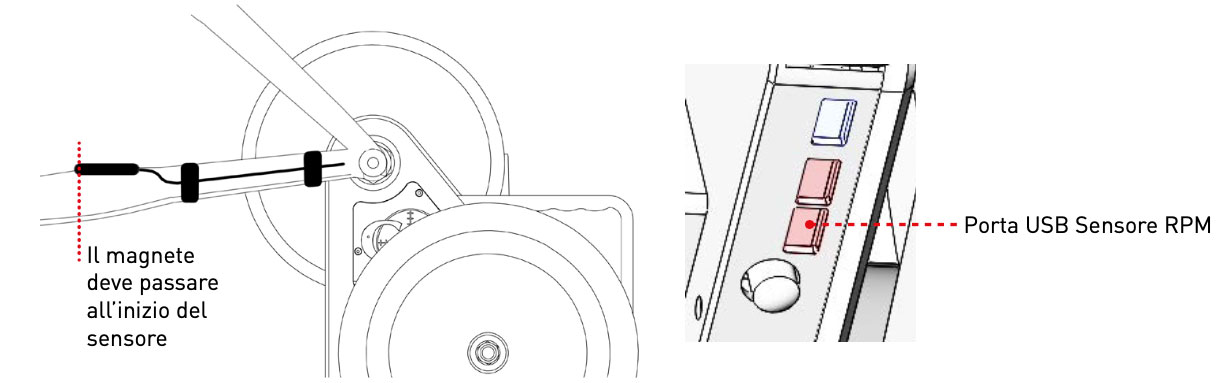
ACCOPPIAMENTO
- Connetti il tuo dispositivo alla rete wifi del rullo
- Apri l’app MD WiFi ed esegui il login
- Clicca su Menu > Connessione MD > Connetti
- Clicca su Menu > Impostazioni
- Clicca su Tipologia Sensore RPM
- Seleziona Cavo MD
- Clicca su Salva
Come posso accoppiare il sensore RPM via cavo USB?
Per connettere il sensore RPM a cavo al JARVIS devi seguire questi passaggi:
- Fissa il sensore RPM al telaio
- Connetti il sensore al rullo tramite il cavo utilizzando una delle due porte USB del JARVIS (a partire dal tasto di accensione utilizzare la prima o la seconda, MAI la terza quella più in alto)
- Connetti il tuo dispositivo alla rete wifi del rullo
- Apri l’app MD WiFi ed esegui il login
- Clicca su Menu > Connessione MD > Connetti
- Clicca su Menu > Impostazioni
- Clicca su Tipologia Sensore RPM
- Seleziona Cavo MD
- Clicca su Salva
Ho collegato il sensore RPM a cavo al rullo, ma l'app non mi legge le pedalate, come mai?
Come prima cosa controlla che il cavo del sensore sia inserito correttamente, e nella porta USB del JARVIS adibita ai sensori.
Il sensore infatti DEVE OBBLIGATORIAMENTE essere inserito in una delle due porte adibite alla connessione degli accessori, che sono rispettivamente la prima e la seconda a partire dal basso (a partire dal tasto di accensione/spegnimento del trainer).
NON utilizzare MAI la prima porta in alto, quella è adibita alla connessione via cavo dello smart trainer al PC.
Nel caso in cui il cavo sia inserito correttamente, controlla l’accoppiamento del sensore nell’app:
- Connetti il tuo dispositivo alla rete wifi del rullo
- Apri l’app MD WiFi ed esegui il login
- Clicca su Menu > Connessione MD > Connetti
- Clicca su Menu > Impostazioni
- Clicca su Tipologia Sensore RPM
- Controlla che sia selezionata la tipologia Cavo MD
- Clicca su Salva
Se il problema continua contatta l’assistenza. Si ricorda che la nostra assistenza provvede alla risoluzione dei possibili problemi legati allo smart trainer o al sensore MD. Nel caso di problemi legati al malfunzionamento di sensori di terze parti, contattare l’assistenza del produttore.
Quando utilizzo Zwift, il valore di cadenza è molto diverso dal valore che appare sul mio ciclocomputer, perchè?
Quando si verifica una discrepanza dei valori della cadenza durante l’utilizzo di Zwift, il problema quasi certamente dipende dall’errata connessione del sensore RPM al JARVIS.
Zwift anche se non riceve dati dal sensore di cadenza, effettua (e mostra all’utente) una stima degli rpm in base alla potenza. Il dato generato in questo caso però è sensibilmente più basso rispetto a quello reale.
Per risolvere il problema basterà accoppiare correttamente il sensore rpm al JARVIS, in modo tale che Zwift mostri il valore realmente rilevato.
Così facendo non dovrebbe più verificarsi la discrepanza dei valori tra la piattaforma e il ciclocomputer.
In ogni caso, si ricorda che i nostri smart trainer possono collegarsi solo con sensori Cadence o Speed & Cadence che utilizzano connessione ANT+, e non Bluetooth.
Se il sensore che si vuole utilizzare, necessità di connessione bluetooth non si potrà collegarlo al JARVIS.
TASTI OTTICI
Nella confezione ho trovato un accessorio chiamato Optical Remote Control, a cosa serve? Posso usarlo come sensore di cadenza?
I tasti ottici di controllo remoto (optical remote control) sono un accessorio, da applicare al manubrio, che offre diverse funzionalità a seconda dell’ambito di utilizzo. In generale è consigliato tenere il remote control scollegato, sarà poi il preparatore a dare indicazioni sull’utilizzo in base al tipo di allenamento che viene richiesto.
Il controller non è un sensore di cadenza, e in nessun caso è possibile utilizzarlo come tale, consulta il manuale di utilizzo per maggiori info.
Dove posso montare i tasti di controllo remoto sulla bici?
Per il corretto funzionamento dei tasti di controllo remoto di tipo ottico è importante il posizionamento dell’apparecchio sul manubrio.
Le posizioni che consigliamo sono 2:
- SUPERIORE: Applicare tramite l’apposito O-Ring il sensore nella parte ditta del manubrio, frontalmente. L’apparecchio deve essere posizionato inclinato in avanti in modo da non causare interferenze accidentali con il sensore.
- LATERALE: Applicare tramite l’apposito O-Ring il sensore nella parte curva in basso. L’apparecchio deve essere sistemato in una posizione accessibile ma che non crei intralcio alla posizione delle mani sul manubrio

Fare particolare attenzione a NON COPRIRE i sensori ottici con oggetti o con il proprio corpo durante il workout, causerebbe interferenze e quindi malfunzionamento del collegamento con MD.
Nel caso dei tasti di controllo remoto wireless, si consiglia di applicare tramite l’apposito O-Ring, nella parte ditta del manubrio frontalmente.
Voglio collegare i tasti di controllo ottici via cavo USB al JARVIS, cosa devo fare?
Per il collegamento, basterà fissare i tasti al manubrio tramite gli O-Ring in dotazione, e collegare il cavo del sensore nella porta USB del JARVIS corretta.
L’accessorio DEVE OBBLIGATORIAMENTE essere inserito in una delle due porte adibite alla connessione degli accessori, che sono rispettivamente la prima e la seconda a partire dal basso (a partire dal tasto di accensione/spegnimento del trainer).
NON utilizzare MAI la prima porta in alto, quella è adibita alla connessione via cavo dello smart trainer al PC.
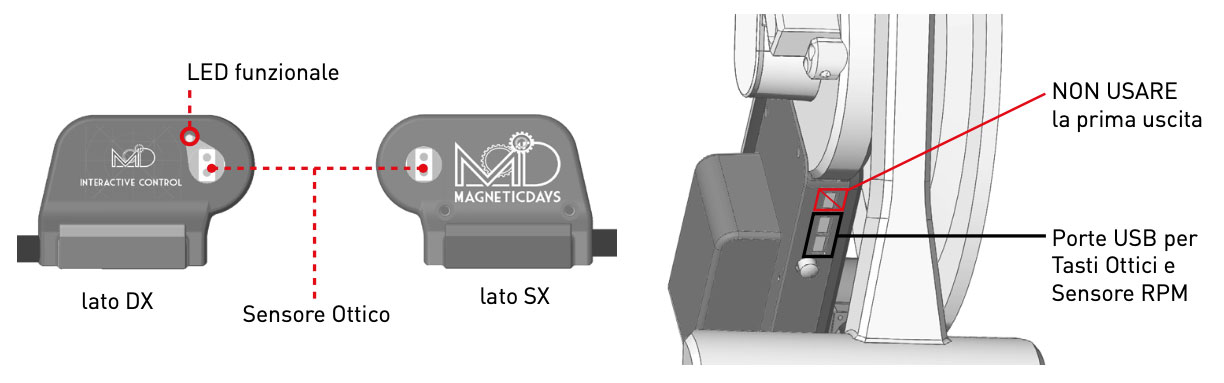
Come collego i tasti di controllo remoto wireless al JARVIS?
Utilizzare i tasti di controllo remoto wireless con il JARVIS è molto semplice, come prima cosa fissa i tasti al manubrio tramite l’O-Ring in dotazione e poi accendi il sensore:
- Accendi lo smart trainer e collegalo all’app MD WiFi
- Tieni premuto contemporaneamente i due tasti del controller fino a che non si accende la spira rossa lampeggiante
- Il controller si collega automaticamente e può essere utilizzato subito
Nella confezione ho visto che c'è scritto Tasti di controllo remoto, ma dentro la busta c'è solo un controller. Dove è l'altro?
Si chiamano tasti di controllo remoto perché si tratta di una coppia di tasti (+/-) , ma il corpo del controller è uno solo:
- OPTICAL REMOTE CONTROL | le due “finestrelle” ai due lati del corpo del prodotto sono i tasti ad azionamento ottico
- WIRELESS REMOTE CONTROL | i due tasti sono le due frecce opposte Rosso < e Giallo >
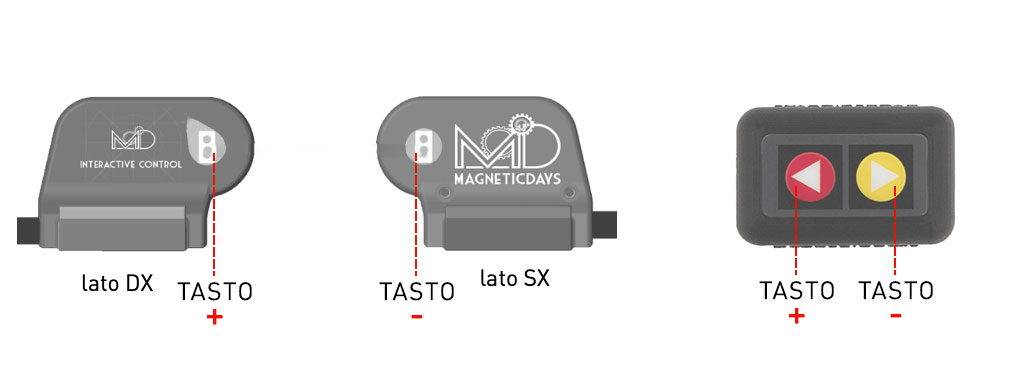
Quando pedalo sulla bici connessa al rullo la catena fa tantissimo rumore. Come posso risolvere?
Consigliamo sempre di scegliere un rapporto composto da una corona anteriore grande e una corona posteriore abbastanza centrale al pacco pignoni, in modo tale da avere la catena perfettamente (o il più possibile) allineata, in modo tale da farla “lavorare” al meglio senza torsioni (eliminando/diminuendo sensibilmente il rumore o evitando salti di catena).
Se il problema persiste, potresti dover regolare la coda del cambio. Per queste regolazioni, fai riferimento alle indicazioni d’uso del produttore del componente.
Ricordiamo, in ogni caso, che non è necessario utilizzare il cambio durante le sessioni di allenamento sul JARVIS. Per questo motivo consigliamo di selezionare la condizione di allineamento della catena, come descritto sopra, e di non variarlo durante tutto lo svolgimento dell’allenamento, oppure di utilizzare il nostro Mono-Pignone posteriore al posto del pacco pignoni a più velocità.
Utilizzo un mono pignone posteriore per allenarmi con il JARVIS, e la catena fa molto rumore, perché?
Può capitare durante l’allenamento con il JARVIS, in particolare con l’utilizzo di mono pignone posteriore, che la catena “lavori” disallineata e faccia molto rumore, o nei casi peggiori salti. Questo succede perché la catena non è nella condizione di allineamento ottimale tra corona posteriore e anteriore.
Per poter risolvere è necessario regolare la coda del cambio. Per queste regolazioni, fai riferimento alle indicazioni d’uso del produttore del tuo componente, o del gruppo di trasmissione che utilizzi sulla bici.
KIT PERNO PASSANTE- QUICK RELEASE
Come devo fare per collegare la bici al JARVIS?
Per collegare JARVIS al telaio è necessario sostituire lo smart trainer alla ruota posteriore della bicicletta.
- Rimuovere la ruota posteriore della bici
- Inserire la catena sul pacco pignoni del trainer
- Allineare il JARVIS dentro il forcellino posteriore
- Ancorare il trainer al telaio utilizzando uno dei due sistemi del kit albero passante ↓
PERNO PASSANTE JARVIS
- Inserire il perno passante in dotazione dal lato SX ( inserendo la combinazione di adattatori più adatta per la bici utilizzata )
- Avvitare sul lato DX ( lato pacco pignoni ) la testa del perno sulla parte filettata
- Utilizzare la chiave in dotazione (10 mm) per bloccare saldamente il sistema
PERNO PASSANTE BICI
- Scegliere la boccola SX da montare sul trainer, a seconda della larghezza del carro post. della bici (142 o 148 mm)
- Inserire il perno della propria bici come se fosse la ruota
Come posso passare da un tipo di collegamento tra JARVIS e bici all'altro?
Il trainer viene fornito inizialmente con la configurazione standard per perno passante JARVIS (salvo scelta diversa del cliente in fase di acquisto). Nel caso in cui si volesse cambiare la configurazione è necessario sostituire le boccole di attacco.
Per il passaggio dalle due configurazioni è necessario svitare le boccole montate (sia DX che SX) e sostituirle con le boccole dell’altro kit.
- Per sostituire le boccole della CONF. PERNO BICI utilizzare la chiave a brugola da 12 mm (inclusa).
- Per sostituire le boccole della CONF. PERNO JARVIS utilizzare la chiave a brugola da 10 mm (inclusa).
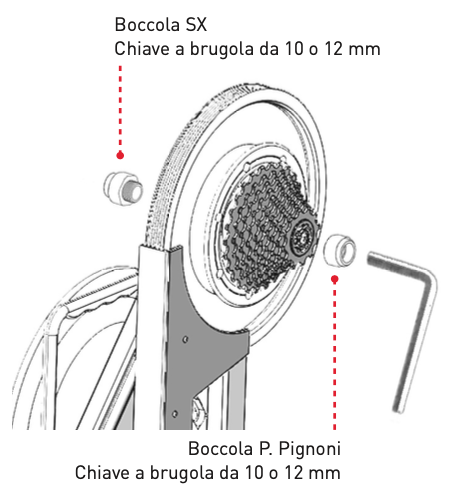
Come posso passare dal collegamento con il perno del JARVIS, a quello della mia bici (quick release ruota posteriore)?
Per poter passare dall’attacco con il perno del JARVIS a quello nativo della tua bicicletta, è necessario sostituire le boccole di attacco:
- Staccare la bici dal rullo sfilando il perno del JARVIS dalla sua sede. Fai attenzione a non perdere le eventuali rondelline adattatori inserite nel perno del JARVIS, potrebbero servirti nuovamente per il collegamento!
- Togliere le boccole del kit perno passante del JARVIS (sia la DX che la SX) utilizzando la chiave a brugola da 10 mm fornita nel kit
- Scegliere la boccola SX da montare sul trainer, a seconda della larghezza del carro posteriore della bici, 142 o 148 mm (le boccole sono uguali, ma una sensibilmente più lunga dell’altra)
- Avvitare la boccola DX e SX (quella scelta precedentemente) sul trainer utilizzando una chiave a brugola da 12 mm (fornita nel kit)
- Posizionare il JARVIS all’interno del forcellino posteriore
- Inserire il perno della propria bici come se fosse la ruota, e bloccare.
Come posso passare dal collegamento con il perno della mia bici, a quello con il perno del JARVIS?
Per poter passare dall’attacco con il perno nativo della tua bicicletta a quello del JARVIS, è necessario sostituire le boccole di attacco:
- Staccare la bici dal rullo sfilando il perno della ruota posteriore della bici dal JARVIS
- Togliere le boccole del kit montato (sia la DX che la SX) utilizzando la chiave a bugola da 12 mm fornita nel kit
- Avvitare le boccole DX e SX del kit perno passante JARVIS sul trainer utilizzando una chiave a brugola da 10 mm (fornita nel kit)
- Posizionare il JARVIS all’interno del forcellino posteriore
- Inserire il perno passante in dotazione dal lato SX (inserendo la combinazione di adattatori più adatta per la bici utilizzata)
- Avvitare sul lato DX (lato pacco pignoni) la testa del perno sulla parte filettata
- Utilizzare la chiave in dotazione (10 mm) per bloccare saldamente il sistema
Nelle istruzioni della confezione "Kit Perno Passante" ho visto che si parla di due kit di boccole differenti, ma dentro la busta c'è solo una coppia di boccole. Dove è l'altra?
A seconda della configurazione scelta dal cliente al momento dell’acquisto, vengono premontate sul trainer le boccole della configurazione scelta, che non sono quindi presenti all’interno della busta del kit.
Se il cliente non sceglie una configurazione, di standard viene montata la conf. PERNO JARVIS.
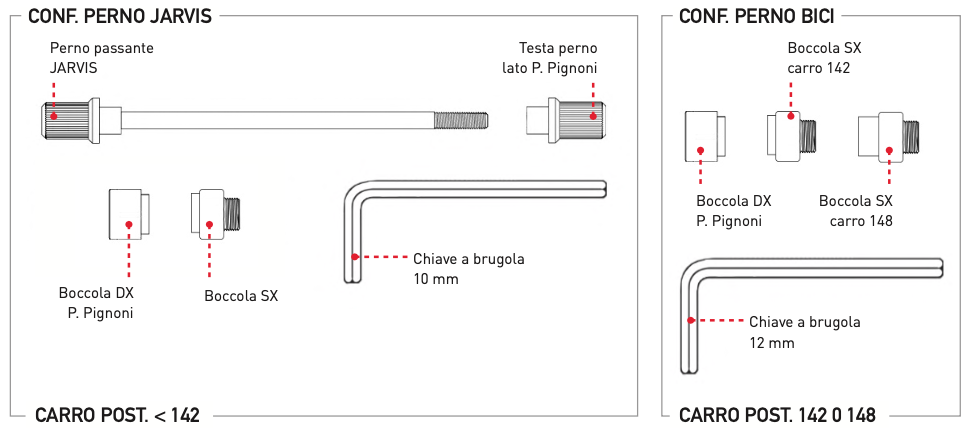
Nella confezione "Kit Perno Passante" ho visto che per utilizzare il perno della bici sono presenti tre boccole invece che due. Quale devo utilizzare?
Il kit di boccole per utilizzare il perno nativo della ruota posteriore della tua bicicletta per il collegamento del trainer al telaio è composto da tre boccole:
- 1 boccola DX (lato Pacco Pignoni)
- 1 boccola SX (lato puleggia del JARVIS) per bici con carro posteriore largo 142 mm
- 1 boccola SX (lato puleggia del JARVIS) per bici con carro posteriore largo 148 mm
La boccola DX è unica, mentre per la SX offriamo due scelte per poter applicare al JARVIS telai con larghezza del forcellino posteriore da 142 o 148 mm.
Per biciclette con carro posteriore inferiore a 142 mm (130 – 141) è possibile applicare il JARVIS utilizzando il perno del trainer.
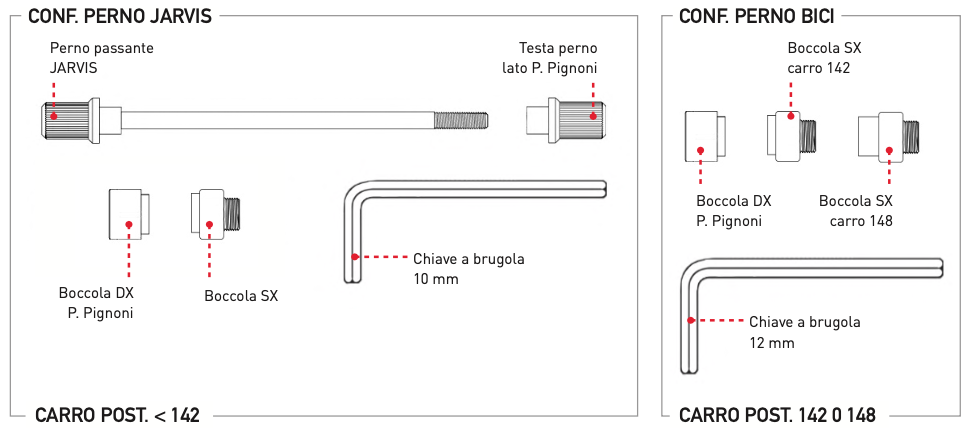
Ho un trainer MagneticDays di vecchia generazione senza perno passante, come posso fare per poterlo avere?
Per poter utilizzare il perno passante (del JARVIS o il quick release della tua bici) su tutti i trainer MD prodotti PRIMA di APRILE 2020, è necessario l’UPGRADE MD per bici ad albero passante. Il kit albero passante MagneticDays (3a generazione) è ancora più facile da usare e si adatta perfettamente a qualsiasi telaio.
L’aggiornamento viene svolto presso l’azienda ed è a pagamento, e comprende:
- Nuovo Albero smart trainer
- Kit Albero Passante
- Kit Quick Release MD
I tempi medi di fornitura del servizio sono di 5/7 giorni lavorativi, tenendo conto della spedizione/ritiro e dei tempi tecnici di revisione e taratura.
Per tutti i clienti MD il cui trainer è rientrato nelle nostre officine per una revisione/ricalibratura o per un intervento di assistenza, mettiamo a disposizione su richiesta preventiva, un JARVIS sostitutivo a noleggio al costo di 120,00 €.
MIRRORING SCHERMO SMARTPHONE/TABLET
Vorrei utilizzare l'app, ma dal dispositivo non vedo bene perchè lo schermo è troppo piccolo. Meglio usare l'app da PC?
L’app MD WiFi è la migliore soluzione per controllare gli smart trainer MD e svolgere l’allenamento, quindi consigliamo di utilizzarla rispetto al software per PC.
Se lo schermo del tuo device è troppo piccolo, puoi sempre collegarlo ad uno schermo più grande come una TV/Monitor (NON un Computer) tramite cavi HDMI creati appositamente per duplicare lo schermo del dispositivo.
I cavetti sono facili da utilizzare, puoi trovarlo anche nel nostro shop qui. Il cavo è composto da tre porte:
- HDMI – TV / Monitor (NO PC)
- USB Maschio – Alimentazione (Caricabatterie)
- USB Femmina – Ingresso cavo Lighting / USB C / Micro USB – A seconda del modello di device utilizzato (iOS o Android)
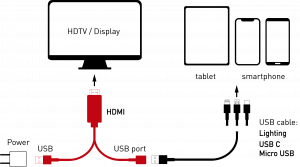
Cosa mi serve per vedere l'app MD WiFi sul mio telefono, su uno schermo più grande?
Per duplicare lo schermo del proprio device su uno schermo più grande (mirroring), e poter visualizzare meglio l’allenamento mentre utilizzi l’app MD WiFi, ti servono i seguenti strumenti:
- Smartphone/Tablet
- Monitor/TV (NO Computer) con 1 entrata HDMI libera
- Cavo HDMI → che puoi trovare anche sul nostro shop ( cavo HDMI – USB )
- Cavo USB in dotazione con il device → puoi trovare le principali tipologie anche sul nostro shop ( cavo Lightning Apple – USB C Android – Micro USB Android )
- Alimentatore USB
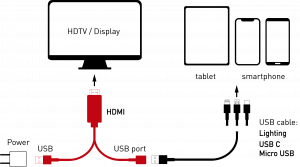
Posso fare il mirroring del mio dispositivo mobile, sullo schermo del mio PC, collegando il cavo alla porta HDMI del PC ?
NO. Il collegamento tramite cavo HDMI del telefono/tablet con un computer porterebbe provocare (con probabilità molto alte) danni gravi al PC e al cavo HDMI.
In caso di incidenti conseguenti all’utilizzo scorretto del cavo in questi termini, o in circostanze simili, O.R.F. s.r.l. NON È DA RITENERSI RESPONSABILE DELL’INCIDENTE e DEI DANNI PROVOCATI.
Mirroring HDMI schermo smartphone/tablet iOS Apple
Collegare il tuo device iOS di Apple ad uno schermo più grande come una TV o un Monitor (NO Computer) è molto semplice.
I dispositivi Apple non necessitano di app di terze parti o procedure particolari, il cavo è Plug&Play
- Collega il connettore USB del cavo HDMI all’alimentatore
- Collega il connettore HDMI alla porta adibita nel tuo monitor/TV
- Collega al connettore USB femmina il cavetto del tuo device
- Connetti il cavetto lightning al tuo iPhone/iPad
Scopri come eseguire il mirroring del tuo device → guarda il video tutorial
Mirroring HDMI schermo smartphone/tablet Android | USB DEBUG mode
Collegare il tuo device Android ad uno schermo più grande come una TV o un Monitor (NO Computer) è molto semplice.
A seconda del tuo modello puoi eseguire due procedure, di seguito la modalità USB Debug.
- Collega il connettore USB del cavo HDMI all’alimentatore
- Collega il connettore HDMI alla porta adibita nel tuo monitor/TV
- Collega al connettore USB femmina il cavetto del tuo device (USB C o Micro USB)
- Entra in Impostazioni > Sistema > Opzioni Sviluppatore
- In alternativa seguendo, lo stesso percorso, sotto Sistema, scorrere in basso fino a Numero build e cliccare questa voce più volte (8), finché non apparirà un messaggio che ti comunicherà l’avvenuta attivazione delle opzioni sviluppatore.
- Tornare indietro ed entrare in Opzioni Sviluppatore
- Attiva l’opzione Debug USB
- Collega il cavetto al tuo device
Scopri come eseguire il mirroring del tuo device → guarda il video tutorial
Mirroring HDMI schermo smartphone/tablet Android | EZCast + TETHERING USB mode
Collegare il tuo device Android ad uno schermo più grande come una TV o un Monitor (NO Computer) è molto semplice.
A seconda del tuo modello puoi eseguire due procedure, di seguito la procedura utilizzando l’app gratuita EZCast.
- Collega il connettore USB del cavo HDMI all’alimentatore
- Collega il connettore HDMI alla porta adibita nel tuo monitor/TV
- Collega al connettore USB femmina il cavetto del tuo device (USB C o Micro USB)
- Scaricare dal GooglePlay Store sul proprio device l’app gratuita EZCast
- Collega il cavetto al tuo device
- Apri l’app EZCast
- Clicca sull’icona del cavetto in alto a destra
- Clicca su USB Tethering Mode > OK
- Nella schermata Impostazioni che si apre attivare Condivisione USB
- Cliccare sul nome del cavetto “MiraPlugXXXXX”
Scopri come eseguire il mirroring del tuo device → guarda il video tutorial
Il cavo HDMI che ho acquistato non funziona con le app di streaming video, come mai?
A causa della protezione del copyright (HDCP), la condivisione pubblica dei contenuti sullo schermo può essere vietato da alcuni fornitori di servizi video (come Netflix, Amazon Video, Hulu e altri siti web).
Il prodotto è stato testato con i sistemi MD e venduto per l’utilizzo con la piattaforma MagneticDays (screen mirroring dell’app MD WiFi), O.R.F. non è responsabile della compatibilità con qualsiasi altra piattaforma esterna, per questo fare riferimento al produttore Amanka-EU, o al sito del fornitore del servizio video.
Ho acquistato il cavo HDMI dal vostro store online, funziona bene con l'app MD WiFi, ma non con app come Netflix, perchè?
Il prodotto è stato testato con i sistemi MD e venduto per l’utilizzo con la piattaforma MagneticDays (screen mirroring dell’app MD WiFi), O.R.F. non è responsabile della compatibilità con qualsiasi altra piattaforma esterna, per questo fare riferimento al produttore Amanka-EU, o al sito del fornitore del servizio video (rif. protezione copyright HDCP).
Ho collegato tutto ma il Monitor / TV mi dice "Nessun segnale".
In questo caso controlla:
- Di aver alimentato il cavo.
- Di aver selezionato, sul tuo Monitor / TV, la corretta sorgente video. Molti Monitor / TV dispongono infatti di più porte HDMI o comunque di più sorgenti video in ingresso, controlla dal menù del Monitor/TV di aver correttamente selezionato la sorgente video corrispondente alla porta a cui è attaccato il cavo HDMI.